Groups can be created and managed in almost any module using options available on the Tools tab of the Ribbon.
After a search has been run you may want to save the group of records returned so that you can access them again; or you may want to save the search criteria used to generate this group of records (especially if the search is quite involved).
Which commands are available on the Tools tab changes depending on whether you are searching or displaying records.
Search mode:

Display mode:

|
Command |
2nd level |
Description |
|---|---|---|
|
|
Add one or more records to a new or existing group, or replace the records in an existing group. |
|
|
Current Record |
Add the current record |
|
|
Selected Records |
Add one or more selected records to a new or existing group, or replace an existing group with the selected record(s). |
|
| All Records |
Add all records currently displaying to a new or existing group, or replace an existing group with the current record. |
|
|
|
Save the search terms used to locate one or more records. |
|
|
|
Display the Restore Group box with a list of Static |
Static Groups
One or more records can be saved as a new Static group. A Static group holds the IRNs![]() A unique identifier automatically assigned when a record is created. of the grouped records and whenever the group is retrieved, the same records will be displayed. The number of records in a static group always remains the same until you manually add, replace or delete records from the group.
A unique identifier automatically assigned when a record is created. of the grouped records and whenever the group is retrieved, the same records will be displayed. The number of records in a static group always remains the same until you manually add, replace or delete records from the group.
It is possible to add:
- The current record
 The record currently displayed in Details View or highlighted in List View (there is a faint dotted line around it). It is only possible to have one current record at a time. to a new group
The record currently displayed in Details View or highlighted in List View (there is a faint dotted line around it). It is only possible to have one current record at a time. to a new group - Selected record(s)
 A selected record is one that has been chosen either on its own or to as part of a group of records. It is usual to select the records you want to be affected by an operation before performing the operation. Selected records are used in many instances, e.g. when a number of records are to be: discarded, saved in a group, or attached to another record. A selected record displays on screen with a blue background when in List View. to a new group
A selected record is one that has been chosen either on its own or to as part of a group of records. It is usual to select the records you want to be affected by an operation before performing the operation. Selected records are used in many instances, e.g. when a number of records are to be: discarded, saved in a group, or attached to another record. A selected record displays on screen with a blue background when in List View. to a new group - All listed records (e.g. all records returned by a search) to a new group
Tip: When adding records to a group, it is often most useful to view records in List View.
To add one or more records to a new Static group:
- List one or more records (typically by running a search).
- On the Tools tab of the Ribbon:
Select Add to add the current record
 The record currently displayed in Details View or highlighted in List View (there is a faint dotted line around it). It is only possible to have one current record at a time. to a new group
The record currently displayed in Details View or highlighted in List View (there is a faint dotted line around it). It is only possible to have one current record at a time. to a new group-OR-
Select Add>Selected Records to add one or more selected record(s)
 A selected record is one that has been chosen either on its own or to as part of a group of records. It is usual to select the records you want to be affected by an operation before performing the operation. Selected records are used in many instances, e.g. when a number of records are to be: discarded, saved in a group, or attached to another record. A selected record displays on screen with a blue background when in List View. to a new group
A selected record is one that has been chosen either on its own or to as part of a group of records. It is usual to select the records you want to be affected by an operation before performing the operation. Selected records are used in many instances, e.g. when a number of records are to be: discarded, saved in a group, or attached to another record. A selected record displays on screen with a blue background when in List View. to a new group-OR-
Select Add>All Records to add all currently listed records to a new group
The Save Group box displays.
- Click New in the Save Group box. The Group Properties box displays.
- Enter a name in the Name field and include a description, purpose and status as required:
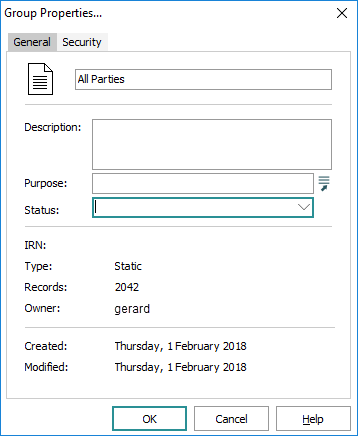
- If required, select the Security tab to give other users permission to use this group.
- Click OK.
-
A dialog will display asking whether you want to add the new group name to the Group Name Lookup List (which is in the Groups module).
The purpose of this dialog is to check that the name you have entered for the group is correct.
Click Yes to add the name to the Group Name Lookup List and close the Group Properties box
-OR-
Click No to return to the Group Properties box and amend the group name (and repeat Step 6).
The new Static group is created and can be retrieved from the Restore Group box at any time.
Tip: In the Groups module it is also possible to remove records from a group.
To add one or more records to an existing Static group:
- List one or more records (typically by running a search).
- On the Tools tab of the Ribbon:
Select Add to add the current record
 The record currently displayed in Details View or highlighted in List View (there is a faint dotted line around it). It is only possible to have one current record at a time. to an existing group
The record currently displayed in Details View or highlighted in List View (there is a faint dotted line around it). It is only possible to have one current record at a time. to an existing group-OR-
Select Add>Selected Records to add one or more selected record(s)
 A selected record is one that has been chosen either on its own or to as part of a group of records. It is usual to select the records you want to be affected by an operation before performing the operation. Selected records are used in many instances, e.g. when a number of records are to be: discarded, saved in a group, or attached to another record. A selected record displays on screen with a blue background when in List View. to an existing group
A selected record is one that has been chosen either on its own or to as part of a group of records. It is usual to select the records you want to be affected by an operation before performing the operation. Selected records are used in many instances, e.g. when a number of records are to be: discarded, saved in a group, or attached to another record. A selected record displays on screen with a blue background when in List View. to an existing group-OR-
Select Add>All Records to add all currently listed records to an existing group
The Save Group box displays.
- In the Save Group box, select the Static group to which you want to add the records.
Note: The current number of records in the group displays in the Records column; the Add button is only active when a Static group is selected as it is not possible to add records to a dynamic group.
- Click Add.
A message displays indicating how many records were added to the group and the number of duplicates that were discarded (only one copy of a record can be saved in a group):
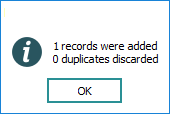
- Click OK.
The message closes and the number of records in the Records columns of the Save Groups box is updated.
It is possible to replace the records in a Static group with one or more records:
- List one or more records (typically by running a search).
- On the Tools tab of the Ribbon:
Select Add to replace records in an existing group with the current record
 The record currently displayed in Details View or highlighted in List View (there is a faint dotted line around it). It is only possible to have one current record at a time.
The record currently displayed in Details View or highlighted in List View (there is a faint dotted line around it). It is only possible to have one current record at a time.-OR-
Select Add>Selected Records to replace records in an existing group with the selected record(s)
 A selected record is one that has been chosen either on its own or to as part of a group of records. It is usual to select the records you want to be affected by an operation before performing the operation. Selected records are used in many instances, e.g. when a number of records are to be: discarded, saved in a group, or attached to another record. A selected record displays on screen with a blue background when in List View.
A selected record is one that has been chosen either on its own or to as part of a group of records. It is usual to select the records you want to be affected by an operation before performing the operation. Selected records are used in many instances, e.g. when a number of records are to be: discarded, saved in a group, or attached to another record. A selected record displays on screen with a blue background when in List View.-OR-
Select Add>All Records to replace records in an existing group with all currently listed records
The Save Group box displays.
- In the Save Group box, select the Static group with the records to be replaced.
Note: The current number of records in the group displays in the Records column.
- Click Replace.
A warning message displays asking whether you are sure you want to proceed:
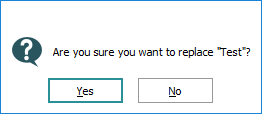
- Click Yes to proceed.
The records in the existing group are replaced with the new records and the number of records displaying in the Records column of the Save Groups box is updated.
- In Search or Display mode, select Retrieve on the Tools tab of the Ribbon.
The Restore Group box displays.
- In the Restore Group box, select the Static group to be retrieved.
Tip: A Static group has this icon
 alongside its name.
alongside its name. - Click Retrieve.
If you are in Display mode (records are already displaying in the module), a message will display asking whether you want to merge the records in the group with the currently listed records:
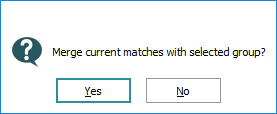
- Click Yes to merge the records in the Static group with the currently listed records
-OR-
Click No to discard the currently listed records and display the records in the Static group.
Dynamic Groups
A Dynamic group comprises the criteria of a search. This includes the actual search terms and any Boolean operators, wildcards or other advanced search operations used to run the search. Retrieving a Dynamic group, re-runs the search.
- Run a search.
- Select Save Search on the Tools tab of the Ribbon.
The Save Group box displays.
Note: The Add button is disabled as it is not possible to add records to a Dynamic group.
- Click New in the Save Group box. The Group Properties box displays.
- Enter a name in the Name field and include a description, purpose and status as required:
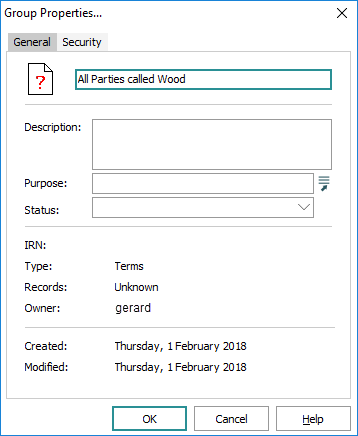
- If required, select the Security tab to give other users permission to use this group.
- Click OK.
A message will display asking whether you want to add the new group name to the Group Name Lookup List (which is in the Groups module).
The purpose of this dialog is to check that the name you have entered for the group is correct.
Click Yes to add the name to the Group Name Lookup List and close the Group Properties box
-OR-
Click No to return to the Group Properties box and amend the group name (and repeat Step 6).
The new Dynamic group is added to the Save Group box from where it can be retrieved at any time.
Note: The number of records in a Dynamic group can change each time the group is reloaded, which is why the number of records listed in the Records column is Unknown.
To edit the search criteria for a Dynamic group:
- In Search mode, select Retrieve on the Tools tab of the Ribbon.
The Restore Group box displays.
- Select the Dynamic group to be retrieved.
Note: The Load button is disabled until a Dynamic group is selected.
- Click Load.
The search criteria used to generate the Dynamic group will be loaded into the module.
- Modify the search criteria as necessary and run a search.
If, having edited the search criteria, you want to replace the original Dynamic group with your new search criteria:
- Select Save Search on the Tools tab of the Ribbon.
The Save Group box displays.
- Select the Dynamic group to be replaced and click Replace.
A warning message displays asking whether you want to replace the group.
- Select Yes to replace the group with your edited search criteria.
- In Search or Display mode, select Retrieve on the Tools tab of the Ribbon.
The Restore Group box displays.
- In the Restore Group box, select the Dynamic group to be retrieved.
Tip: A Dynamic group has this icon
 beside its name.
beside its name. - Click Retrieve.
If you are in Display mode (records are already displaying in the module), a message will display asking whether you want to merge the records in the group with the currently listed records:
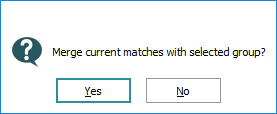
- Click Yes to merge the records in the Dynamic group with the currently listed records
-OR-
Click No to discard the currently listed records and display the records in the Dynamic group.

